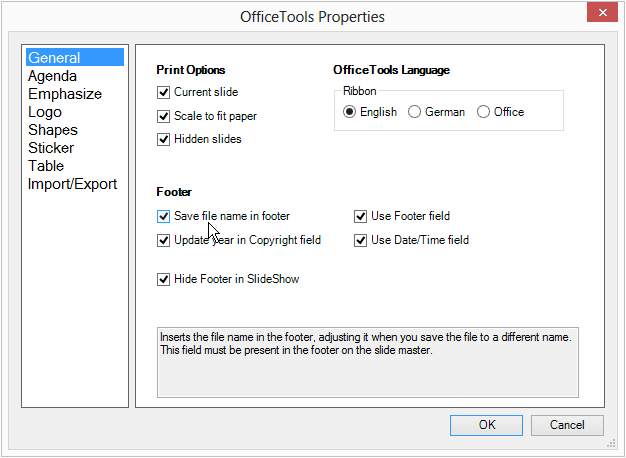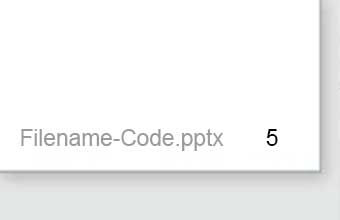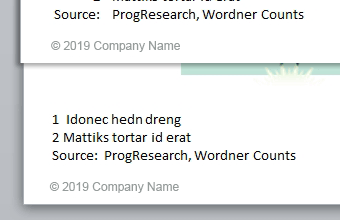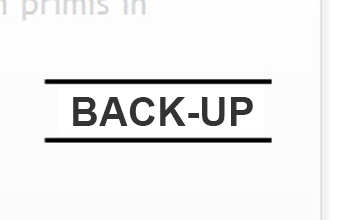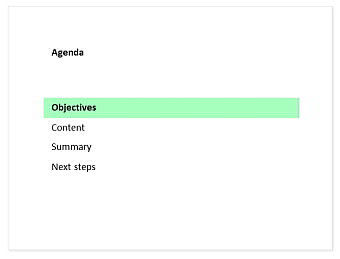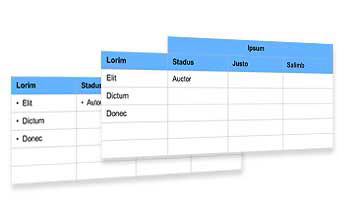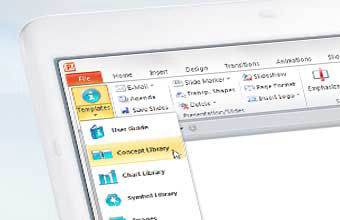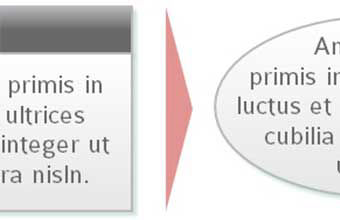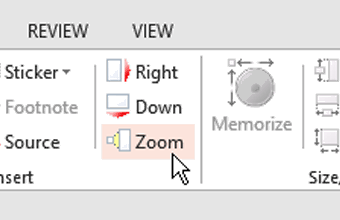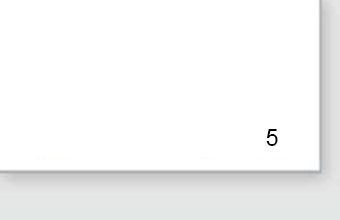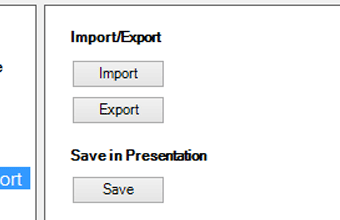Passen Sie die OfficeTools an Ihre PowerPoint-Firmenvorlage an

Mit den Einstellungen passen Sie die OfficeTools an Ihre PowerPoint-Firmenvorlage an. Soll zum Beispiel zukünftig auf allen Präsentationen der Dateiname erscheinen, können Sie das vorgeben. Ihre Firmeneinstellungen können Sie in die Präsentationsvorlage integrieren, die dann beim Bearbeiten einer Präsentation automatisch aktiviert sind. Damit wird die Benutzung noch einfacher und Sie machen Ihre Mitarbeiter glücklich.