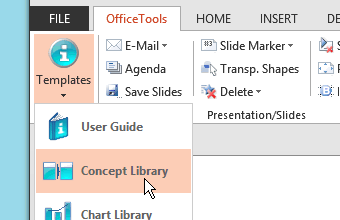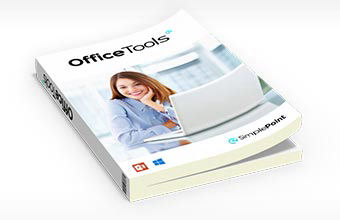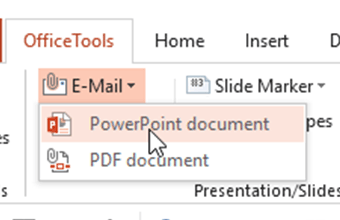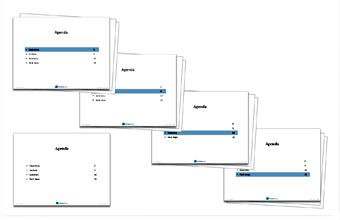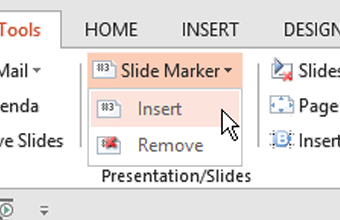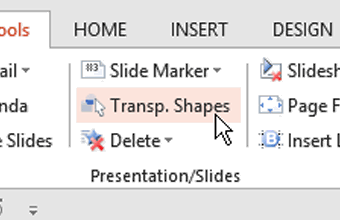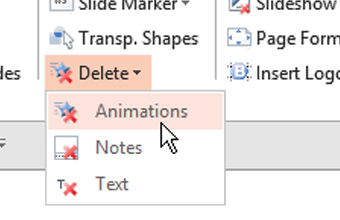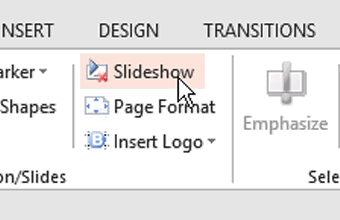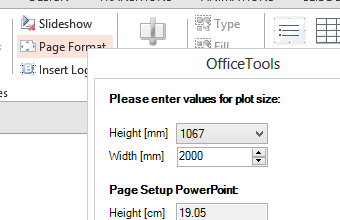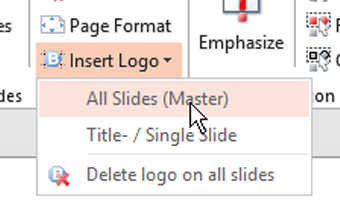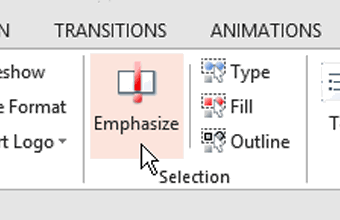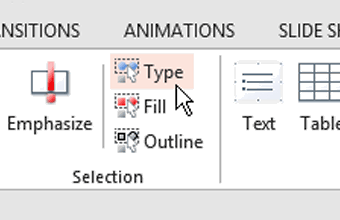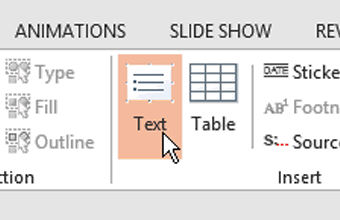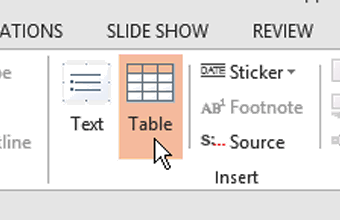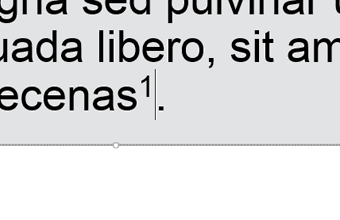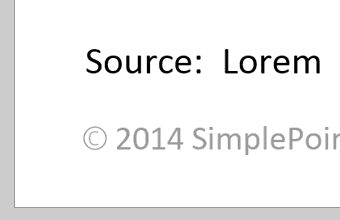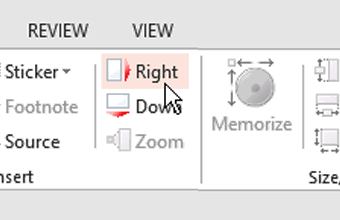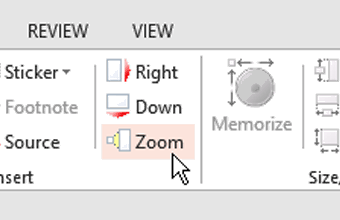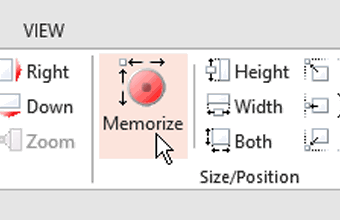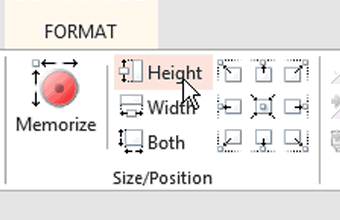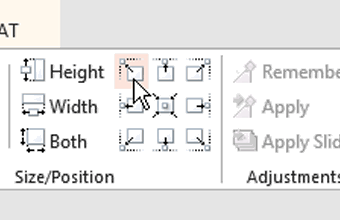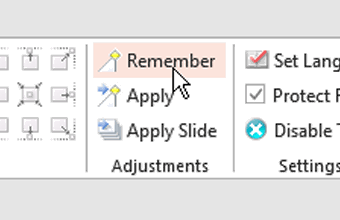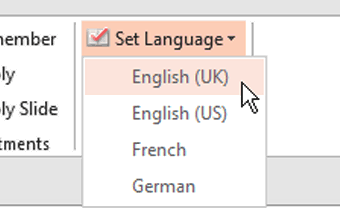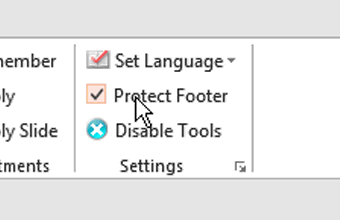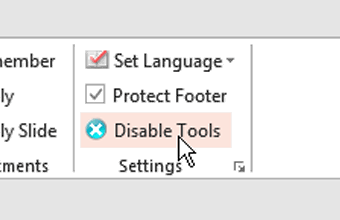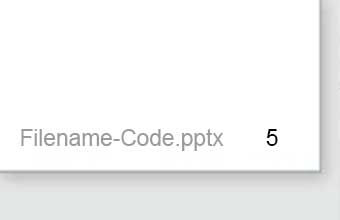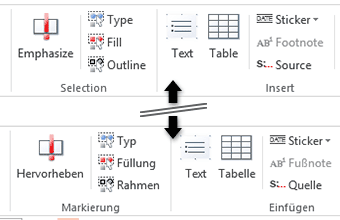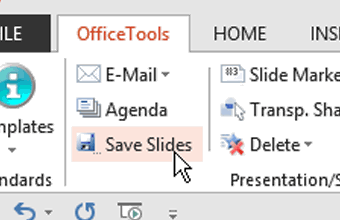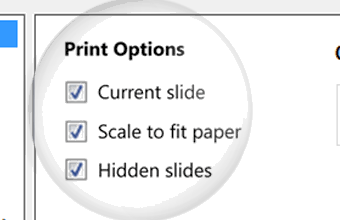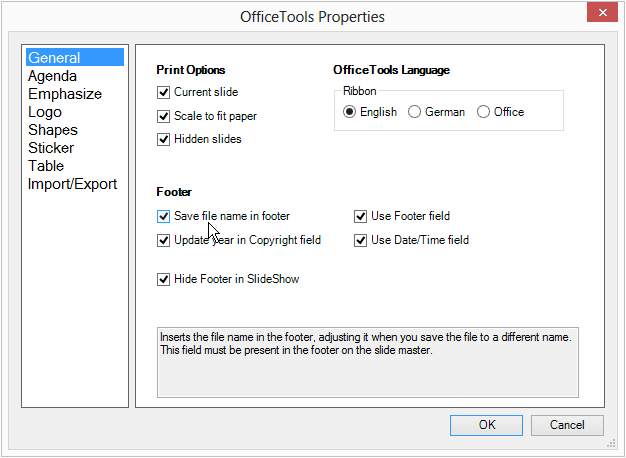Hier finden Sie alle Funktionen der OfficeTools nach Bereichen gegliedert. Bei den Funktionsbeschreibungen sehen Sie die benötigten Mausklicks im Vergleich von PowerPoint und den OfficeTools ("Click-to-Target").
• Vorlagen und OfficeTools-Handbuch
• Funktionen für Folien und Präsentation
• Markierungsfunktionen
• Einfügen in Folien
• Funktionen für Größe und Position von Objekten
• Justierung von Winkel und Radien
• Weitere nützliche Einstellungen und Funktionen
Zusätzliche Funktionen und weitere Anpassungsmöglichkeiten für Templates finden Sie auf der Seite Einstellungen anpassen.